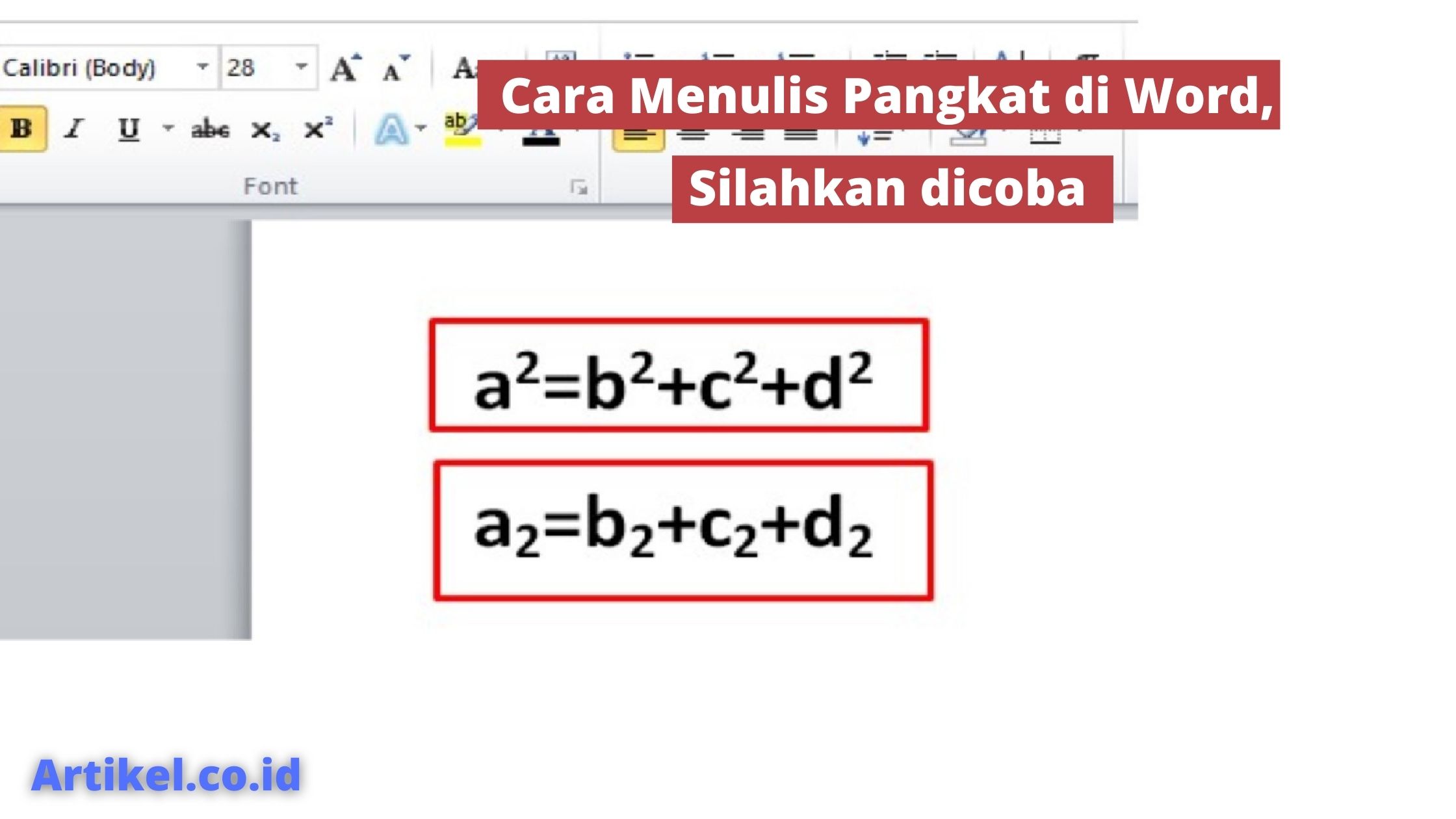Apakah Anda membutuhkan cara menulis pangkat di Word? Ketika melakukannya secara manual di buku tulis sepertinya sangat mudah sekali. Namun sama sekali berbeda ketika mengaplikasikannya pada komputer atau laptop.
Membuat bentuk pangkat dalam software Word sebenarnya bukan perkara sulit. Namun karena ada banyak sekali menu dalam software tersebut, akan sedikit malas jika harus menghapalkan semua caranya.
Apabila Anda juga merasa demikian, sama sekali tidak masalah. Sebab kami menyediakan panduan untuk bisa menghasilkan tulisan berpangkat melalui software tersebut. Tuntaskan saja membaca artikel berikut hingga selesai.
Cara Menulis Pangkat Memakai Superscript
Tulisan berpangkat sebenarnya cukup banyak diperlukan terutama saat membuat materi atau soal matematika, fisika atau kimia. Mungkin Anda juga kerap melihat bentuk ini ketika belajar di sekolah.
Saat hendak menerapkan cara membuat pangkat atas di Word, maka bisa memakai menu bernama superscript. Biasanya posisinya yang di atas ini dipakai untuk membuat rumus Matematika.
Contohnya saja bentuk pangkat dua atau kuadrat. Bisa pula angka lebih tinggi sampai 3, 4, dan seterusnya. Langsung saja simak cara membuatnya melalui panduan di bawah ini.
- Akses Microsoft Word
Langkah pertama sudah pasti nyalakan dahulu perangkat elektronik, entah itu komputer maupun laptop. Lantas, cari menu software Microsoft Word dan buka. Pastikan untuk membuat halaman kerja.
- Mengetik Rumus
Jika lembar kerja sudah terbuka, Anda bisa mengetik rumus yang dikehendaki. Sebenarnya juga tidak harus rumus misalnya mau mengetik soal matematika juga bisa. Intinya mulai mengetik saja dulu.
- Blok
Apabila sudah selesai mengetik rumus atau soal, blok pada bagian yang ingin dijadikan pangkat atas. Misalnya saja apa yang ingin diblok ialah angka 2 atau mungkin huruf x karena berupa soal.
- Klik Ikon Superscript
Setelah selesai diblok, langkah berikutnya ialah mencari Superscript dalam bagian menu Microsoft Word. Tidak perlu melihat satu persatu tulisan dalam menu. Melainkan perhatikan gambar ikon.
Superscript ini mempunyai ikon berbentuk X2 pada bagian tab Font dalam menu Home. Tab Font ini memuat berbagai pengaturan seperti jenis font, ukuran huruf, warna, tebal, garis miring dan lain sebagainya.
Menulis Pangkat di Word Memakai Tombol Kombinasi
Sebenarnya ikon Superscript cukup mudah ditemukan pada bagian menu Word. Namun sepertinya tidak semua orang mau memindahkan kursor mencari ikon tersebut. Apakah Anda juga termasuk malas menggeser kursor?
Jika Anda juga malas menggeser kursor, tidak apa-apa. Bukan masalah besar karena software Word menyediakan kombinasi tombol untuk mengakses berbagai menu secara lebih praktis.
Apabila Anda juga ingin mengakses menu pangkat tanpa menggeser kursor, tanpa mencari-cari ikon, jangan bingung. Pakai saja kombinasi tombol keyboard dalam panduan di bawah ini.
- Buka Microsoft Word
Sama seperti tutorial sebelumnya, langkah pertama selalu diawali dengan membuka perangkat komputer dan mencari software Word. Selanjutnya membuka lembar kerja pada software tersebut.
- Membuat Rumus atau Soal
Langkah berikutnya dalam cara menulis pangkat di Word ialah mengetik teks yang diperlukan terlebih dahulu. Anda bisa langsung mengetik semua teks lantas nanti mengubah beberapa bagian ke dalam bentuk pangkat.
- Blok
Jika telah menyelesaikan teks sebelumnya, maka lanjutkan dengan blok bagian yang diperlukan. Contohnya saja Anda ingin membuat teks seperti ini 32 + 54. Maka, ketik dahulu angka 32 + 54 lantas blok angka 2 dan 4.
- Tahan Tombol Kombinasi Keyboard
Langkah paling ditunggu-tunggu ialah menerapkan tombol kombinasi. Tombol ini ialah gabungan Ctrl + Shift + (+). Jadi ada 3 tombol perlu ditekan secara bersamaan.
Nantinya, angka atau bagian yang sudah diblok akan berubah menjadi pangkat atas. Sangat mudah untuk memakai tombol kombinasi ini. Jika Anda kerap menerapkan cara menulis pangkat di Word, maka bisa menghapalkan kombinasi tersebut.
Cara Menulis Pangkat Memakai Equation
Tahukah Anda bahwa Microsoft Word sebenarnya menyediakan berbagai fitur yang menunjang penulisan rumus? Misalnya saja Anda hendak menulis rumus tentang bilangan pecahan, akar, pangkat, dan lain sebagainya.
Software ini menyediakan menu khusus yang memuat berbagai pola rumus. Menu ini bisa dipakai untuk membuat berbagai rumus dengan cara lebih mudah. Karena cukup mengedit saja.
Menu atau fitur ini disebut dengan Equation. Anda bisa mengaksesnya secara mudah dan gratis langsung dalam software. Sepertinya tidak perlu berlama-lama, langsung simak caranya berikut ini.
- Microsoft Word
Langkah pertama seperti biasa buka terlebih dahulu Word. Jika Anda kerap memakai software ini sebaiknya jangan berlama-lama mengakses melalui menu Windows. Buatlah shortcut di bagian layar atau pintasan pada bagian taskbar.
- Menu Insert
Setelah software terbuka, pilih lembar kerja kosong untuk membuka halaman baru. Lantas cari menu Insert di bagian atas software. Pada bagian atas memang ada banyak sekali menu jadi pilih yang tepat.
Baca juga: Cara menulis catatan kaki
- Fitur Equation
Langkah selanjutnya ialah memilih fitur Equation yang posisinya di bagian ujung kanan. Setelah menemukannya, cari pilihan Insert New Equation. Terakhir, klik ikon ex atau Script.
- Menentukan Model Rumus
Cara membuat pangkat di Word dilanjutkan dengan menentukan model rumus yang dikehendaki. Jadi ada banyak pilihan rumus. Pilih saja sesuai dengan keperluan Anda.
- Mengetik Rumus
Setelah memilih model yang dikehendaki, lantas akan tampil sebuah kotak. Anda perlu mengetik rumus ke dalamnya. Cara ini sama mudahnya dengan sebelumnya tinggal memakai yang terasa lebih nyaman.
Membuat Pangkat Bawah dalam Microsoft Word
Pangkat tidak hanya terletak pada bagian atas saja. Pernahkah Anda melihat yang letaknya di bawah? Mungkin bentuk ini tidak ditemukan dalam rumus Matematika.
Baca juga: Cara menulis dengan rapi
Anda akan menemukannya ketika mengamati materi fisika atau kimia. Biasanya unsur tertentu seperti oksigen atau karbondioksida memakai bentuk di bagian bawah. Bentuk ini dinamakan dengan subscript.
Jika Anda juga membutuhkan cara membuat pangkat bawah di Word, langkah-langkahnya terbilang mudah. Mirip dengan cara sebelumnya yang sama sekali tidak sulit untuk diterapkan. Berikut ini panduannya.
- Lembar Kerja Baru
Langkah pertama ialah buka software Word lantas pilih dokumen baru untuk mengetik teks. Apabila ingin mengedit dokumen yang sudah dibuat sebelumnya juga bisa. Jadi nanti tidak perlu mengetik.
- Memasukkan Nilai
Apabila baru memulai membuat dokumen baru, maka masukkan dahulu nilai atau rumus yang diperlukan. Contohnya saja mau menulis simbol dari oksigen, air atau karbondioksida.
- Blok Tulisan
Langkah berikutnya lakukan blok pada bagian yang ingin diterapkan cara menulis pangkat di Word bagian bawah. Jangan sampai keliru melakukan blok pada bagian lainnya. Namun jika nantinya salah blok bisa klik fitur Undo.
- Ikon Subscript
Setelah selesai diblok, cari fitur subscript di bagian menu. Fitur ini terletak pada bagian font yang bersandingan dengan ikon superscript. Jadi wajib bisa membedakan kedua fitur terkait.
Bagian fitur subcript memiliki ikon X2. Anda cukup melihat posisi pangkat untuk membedakan kedua fitur ini. Setelah klik ikon tersebut, maka tulisan tadi akan berubah sesuai dengan keinginan Anda.
Menulis berbagai jenis rumus di Word memang terkadang membuat pusing. Terutama jika rumus tampak sulit. Namun, ada beberapa pilihan dari kami jasa penulisan artikel mengenai cara menulis pangkat di Word yang semuanya mudah untuk diterapkan.