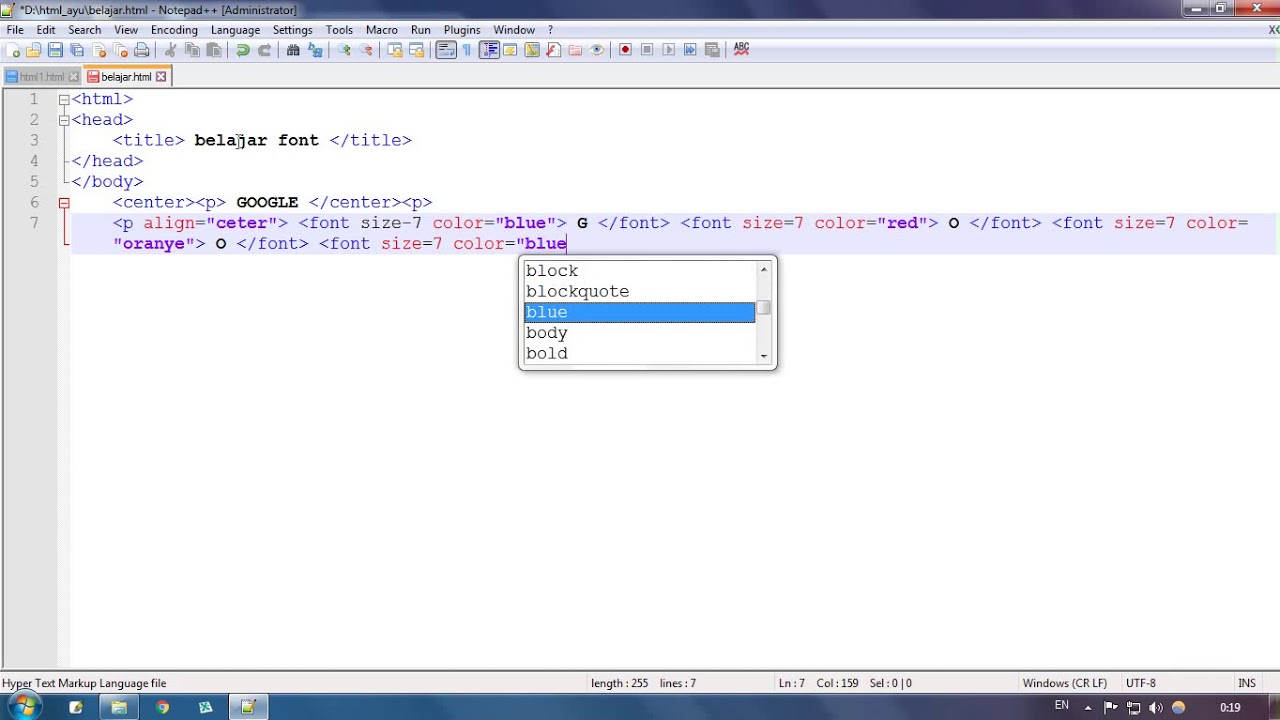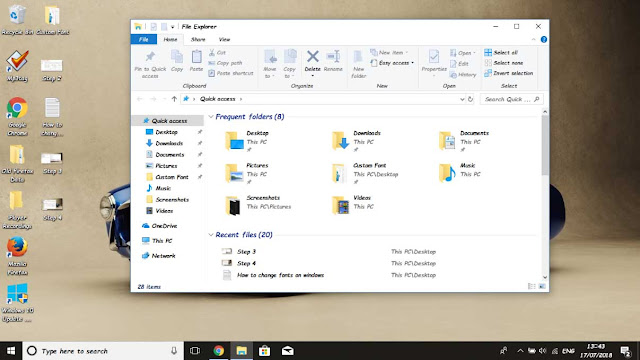Cara mengubah font tulisan di Windows sebetulnya cukup mudah. Default tulisan atau font yang digunakan pada sistem Windows 10 adalah Segoe UI. Karakteristiknya sangat simple dan familiar bagi pengguna sistem operasi komputer ini.
Sebagian pengguna tidak menemui masalah pada saat menggunakan font ini. Tapi pada resolusi layar rendah tulisan ini kadang terlihat sangat tipis serta kurang tegas, sehingga muncul ide untuk menggantinya.
Cara Mengganti Font Tulisan di Windows secara Keseluruhan
Masalahnya pada sistem operasi komputer Windows 10, Windows 8, maupun Windows 7 tidak ada menu mengganti font bawaan. Lalu bagaimana cara mengubah font tulisan pada Windows tersebut?
Untuk mengganti bentuk tulisan secara keseluruhan pada sistem Windows 10, 8, atau 7 harus dilakukan dengan menambahkan registry entry. Berikut ini Artikel.co.id memberikan panduan langkahnya.
Terkadang dalam menulis perlu mengikuti format tertentu. Bagi Anda yang ingin mengganti bentuk tulisan supaya lebih nyaman dibaca caranya cukup mudah. Ikuti langkah di bawah ini sampai selesai.
1. Buka Control Panel
Pertama masuk dulu ke menu fonts pada Windows, caranya dengan membuka Control Panel lalu pilih Fonts.
2. Pilih jenis yang diinginkan lalu catat di notepad
Cara mengganti font tulisan selanjutnya adalah memilihnya untuk kemudian diaplikasikan. Nama bentuk yang sudah tersedia bisa Anda pilih salah satunya kemudian catat pada notepad, harus sama persis.
3. Copas kode di bawah ini ke dalam notepad
Windows Registry Editor Version 5.00
[HKEY_LOCAL_MACHINE\SOFTWARE\Microsoft\Windows NT\CurrentVersion\Fonts]
“Segoe UI (TrueType)”=””
“Segoe UI Bold (TrueType)”=””
“Segoe UI Bold Italic (TrueType)”=””
“Segoe UI Italic (TrueType)”=””
“Segoe UI Light (TrueType)”=””
“Segoe UI Semibold (TrueType)”=””
“Segoe UI Symbol (TrueType)”=””
[HKEY_LOCAL_MACHINE\SOFTWARE\Microsoft\Windows NT\CurrentVersion\FontSubstitutes]
“Segoe UI”=”NAMA-FONT-BARU”
Ganti “NAMA-FONT-BARU” dengan nama yang tadi sudah dipilih. Terkadang namanya cukup sulit dieja, maka Anda perlu menuliskannya pada catatan lain supaya tidak salah satu hurufpun.
4. Simpan kode dengan format .reg
Masih di notepad, cara mengubah font tulisan selanjutnya adalah pilih File > Save As > beri nama dengan akhiran .reg.
5. Klik dua kali file .reg yang sudah dibuat
Untuk menerapkan kode registry entry, selanjutnya tinggal mengklik dua kali pada file .reg > Yes > Ok.
6. Restart komputer
Langkah terakhir adalah restart komputer agar perubahan yang sudah dilakukan bisa diterapkan pada keseluruhan sistem Windows. Setelah komputer menyala semua font pada task bar, message box, notification area, icon, menu-menu dan sebagainya sudah berubah.
Cara Mengembalikan Font Windows seperti Semula (Default)
Setelah dilakukan penggantian, Anda bisa langsung mencoba menulis. Apabila dirasa kurang nyaman di mata, atau tidak sesuai dengan permintaan format tertentu maka bisa kembali diganti. Cara ganti default font seperti di bawah ini.
1. Buka notepad
2. Copas kode di bawah ini
Windows Registry Editor Version 5.00
[HKEY_LOCAL_MACHINE\SOFTWARE\Microsoft\Windows NT\CurrentVersion\Fonts]
“Segoe UI (TrueType)”=”segoeui.ttf”
“Segoe UI Black (TrueType)”=”seguibl.ttf”
“Segoe UI Black Italic (TrueType)”=”seguibli.ttf”
“Segoe UI Bold (TrueType)”=”segoeuib.ttf”
“Segoe UI Bold Italic (TrueType)”=”segoeuiz.ttf”
“Segoe UI Emoji (TrueType)”=”seguiemj.ttf”
“Segoe UI Historic (TrueType)”=”seguihis.ttf”
“Segoe UI Italic (TrueType)”=”segoeuii.ttf”
“Segoe UI Light (TrueType)”=”segoeuil.ttf”
“Segoe UI Light Italic (TrueType)”=”seguili.ttf”
“Segoe UI Semibold (TrueType)”=”seguisb.ttf”
“Segoe UI Semibold Italic (TrueType)”=”seguisbi.ttf”
“Segoe UI Semilight (TrueType)”=”segoeuisl.ttf”
“Segoe UI Semilight Italic (TrueType)”=”seguisli.ttf”
“Segoe UI Symbol (TrueType)”=”seguisym.ttf”
“Segoe MDL2 Assets (TrueType)”=”segmdl2.ttf”
“Segoe Print (TrueType)”=”segoepr.ttf”
“Segoe Print Bold (TrueType)”=”segoeprb.ttf”
“Segoe Script (TrueType)”=”segoesc.ttf”
“Segoe Script Bold (TrueType)”=”segoescb.ttf”
[HKEY_LOCAL_MACHINE\SOFTWARE\Microsoft\Windows NT\CurrentVersion\FontSubstitutes]
“Segoe UI”=-
3. Simpan menggunakan format .reg
Pilih File > Save As > simpan dengan nama yang berakhiran .reg pada notepad.
4. Klik dua kali untuk menerapkan kode ke registry
Cara mengubah font tulisan selanjutnya dengan eksekusi kode yang sudah disimpan menjadi file .reg, caranya klik 2 kali > Yes > Ok.
5. Restart komputer
Langkah terakhir adalah restart komputer agar perubahan bisa diterapkan. Kemudian hidupkan kembali komputer untuk menguji apakah cara ganti font tulisan sudah berhasil, tanpa error atau belum.
Sebelum mengubah secara keseluruhan dengan menggunakan trik registry ini sebaiknya dilakukan full backup dulu registry entry pada sistem. Gunanya untuk antisipasi apabila terjadi error.
Cara Menambah Font Baru pada Windows
Galeri bentuk-bentuk huruf sebenarnya sudah sangat beragam. Namun ada kalanya pengguna komputer menginginkan bentuk yang lebih kekinian. Untuk hal ini, Anda bisa melakukan penambahan di luar dari yang sudah disediakan.
Cara mengubah font tulisan menggunakan bentuk kekinian bisa Anda dapatkan melalui beberapa situs terpercaya. Diantaranya https://www.1001fonts.com/poster-fonts.html, https://www.dafont.com/, serta https://fontbundles.net/free-fonts.
Sebelumnya Anda bisa melakukan riset mengenai bentuk apa saja yang sedang ramai digunakan. Biasanya yang populer seperti itu mudah ditemukan karena banyak situs menyediakannya. Kemudian lakukan instalasi supaya dapat digunakan.
Masuk ke dalam situs pilihan, kemudian memilih mana yang akan digunakan. Selanjutnya Anda harus mendownload dulu lalu install pada Windows. Langkahnya seperti di bawah ini.
- Klik kanan file font > Install
- Membuka Control Panel > Fonts > drag-drop file font
- Klik dua kali file font > Install
Setelah instalasi berhasil dilakukan selanjutnya Anda bisa memakainya. Lakukan restart seperti cara mengubah font lainnya. Setelah komputer dinyalakan kembali, maka seluruh huruf sudah langsung berubah.
Cara Mengubah Font Tulisan pada Teks
Ada kalanya saat sudah menulis sebuah teks panjang, Anda ingin mengubah beberapa bagiannya menjadi bentuk lebih estetik. Ini juga bisa dilakukan melalui langkah mudah, khususnya bagi pengguna operasi Windows 10.
1. Pilih teks
Jika semua isi teks ingin diganti, maka pilih atau blok semua. Bisa menggunakan CTRL + A supaya lebih cepat. Jika hanya sebagian, maka lakukan blok sesuai dengan jumlah baris atau kalimat yang diinginkan.
2. Menu Font, pilih nama bentuk
Setelah memilih mana yang akan diubah, cara mengubah font tulisan selanjutnya dengan klik menu font di deretan menu atas lembar kerja. Tersedia bermacam jenis bentuk yang bisa langsung dilihat contoh hasilnya.
3. Klik sekali
Untuk memilih jenis bentuk yang diinginkan cukup dengan klik sekali pada namanya. Kemudian Anda bisa melihat langsung perubahan terjadi pada teks. Jangan lupa untuk mengembalikan ke bentuk semula apabila penggantian dirasa cukup dan berhasil.
Jika ingin membuat teks utuh menggunakan font berbeda dari default juga bisa dilakukan. Pilihan ini mempersingkat pekerjaan, karena semua format dibuat pada awal penulisan sehingga menghemat waktu editing.
Baca juga: Daftar nama font aestetic
Cara mengubah font tulisan pada tujuan ini adalah dengan langsung klik menu di atas lembar kerja. Pada nama bentuk huruf misalnya tertera Times New Roman, klik panah ke bawah di sebelah kanannya.
Anda akan melihat daftar nama-nama bentuk huruf sekaligus tampilannya. Untuk mencoba bisa dengan klik salah satu kemudian mulai menulis. Perhatikan hasil teks, apakah sesuai keinginan atau belum.
Apabila sudah, maka Anda bisa meneruskan menulis. Selain tampilannya, Anda juga bisa melakukan perubahan pada ukuran teks. Cara mengubah font tulisan yang sederhana ini akan sangat akrab dalam pekerjaan Anda sehari-hari menggunakan komputer.