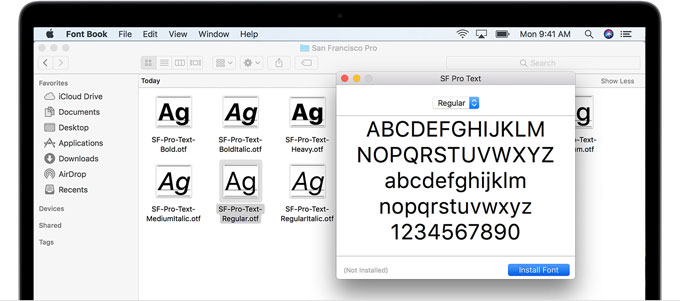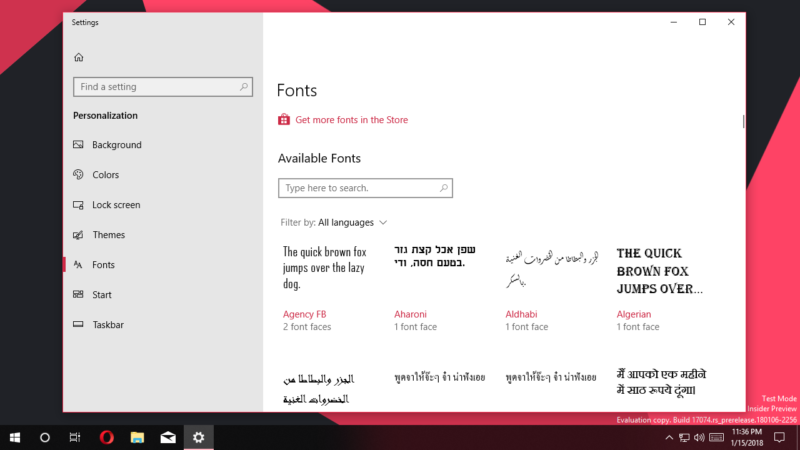Cara install font di Word jadi solusi saat Anda bosan dengan tampilan tulisan yang itu-itu saja. Bereksplorasi dengan tulisan menjadi salah satu aktivitas menyenangkan. Sehingga pekerjaan Anda lebih variatif.
Terutama untuk catatan penting, dengan adanya bentuk tulisan estetik menjadikannya selalu menarik untuk dibaca. Anda bisa mencoba semua tipe font yang tersedia secara default pada sistem atau menambahkannya dari luar.
Untuk menambah jenis tulisan maka Anda wajib tahu cara install font di Windows 7 hingga 10. Akan ada variasi font baru yang lebih menarik. Tampilan tulisan secara keseluruhan jadi makin anti mainstream.
Cara Install Font di Word Menggunakan File Sumber Windows 10
Setiap Windows telah memuat sejumlah jenis font berbeda berdasarkan paket bahasa yang digunakan. Tetapi Anda juga dapat menemukan banyak jenis bentuk tulisan secara online. Salah satu caranya adalah dengan menggunakan file sumber.
Berikut ini Artikel.co.id telah merangkum cara install font Microsoft Word sangat mudah. Cukup dengan 3 langkah seperti di bawah ini, maka Anda akan langsung memiliki ragam huruf lebih banyak dan dapat diterapkan berulang kali.
1. Unzip File Terkompresi
Langkah pertama jika menggunakan file sumber adalah melakukan unzip pada file terkompresi. Saat mengunduh dari web, seringnya file masuk dalam folder ZIP terkompresi.
Anda harus unzip file terkompresi terlebih dahulu dengan klik kanan pada folder dan memilih Ekstrak Semua dari menu konteks. Tidak perlu proses lama pada tahap ini, hanya dibutuhkan beberapa detik saja.
2. Buka File Explorer
Cara install font di Word langkah kedua adalah buka file explorer. Sebelumnya Anda harus memutuskan terlebih dahulu di mana ingin meng-unzip file. Klik ‘Browse’ pada jendela yang muncul untuk membuka ‘File Explorer’.
Setelah terbuka, pilih lokasi yang ingin di ekstrak filenya. Setelah siap langsung klik “Ekstrak”, tunggu beberapa saat pada proses ini sampai selesai.
3. Instal Font dari Menu Konteks
Buka folder berisi file yang tidak di-zip kemudian klik kanan font yang ingin diinstal. Klik ‘Instal’ pada menu konteks untuk menginstal di akun pengguna. Bisa juga instal semua pengguna, proses ini juga tidak memakan waktu dan bisa langsung segera digunakan.
Menginstall Font di Word Lewat Control Panel
Selain dari cara pertama di atas, ada metode lain yang juga bisa diikuti. Semua versi Windows bisa menggunakan metode kedua ini yaitu melalui control panel. Langkahnya tak kalah sederhana dari sebelumnya.
Buka control panel dengan mengetik control panel di bilah Pencarian Windows kemudian mengklik aplikasi Control Panel dari hasil pencarian tersebut. Lanjutkan dengan klik “Penampilan” dan “Personalisasi” kemudian klik “Font”.
Baca juga: Font iphone di android dan penggunaannya
Setelah itu Anda akan melihat perpustakaan besar semua jenis dan bentuk huruf yang saat ini terinstal di perangkat. Untuk cara install font di Word, drag dan drop file di jendela font. Setelah beberapa detik, akan muncul di perpustakaan.
Setelah muncul, artinya sudah berhasil diinstal. Jika Anda ingin tipe huruf yang gratis, tempat terbaik untuk memulai adalah di Google Font. Tersedia ribuan variasi sehingga tidak perlu khawatir mengunduh sesuatu yang tidak didaftarkan.
Selain gratis Google juga memperjelas lisensi yang tidak tersedia di tempat lain. Metode kedua ini bisa diterapkan sebagai cara install font di Word untuk Windows 7 sampai Windows 10. Sehingga tidak ada perbedaan mencolok antara Windows lama dengan yang terbaru.
Cara Install Font di Word dengan Mengunduh File dari Internet
Selain kedua metode di atas, masih ada beberapa cara mendapatkan koleksi tipe huruf terbaru yang menarik. Anda bisa mengunduh file melalui internet dan diterapkan atau dimasukkan pada perpustakaan Ms. Word.
1. Unduh font
Langkah pertama adalah menentukan situs terpercaya untuk mencari koleksi font terbaru. Beberapa situs web populer gratis serta terpercaya diantaranya dafont.com, fontspace.com, fontsquirrel.com, dan 1001freefonts.com.
Bisa juga langsung mengunduh gratis melalui aplikasi Microsoft Store bagi pengguna Windows. Setelah menemukan yang disukai selanjutnya cukup klik opsi “download”. Berkas akan terunduh dalam format ekstensi “ZIP” atau TrueType Font (TTF).
Bisa juga berkas terdownload dalam format OpenType Font (OTF). Tidak masalah karena ketiga format tersebut aman. Anda perlu menghindari apabila terdapat berkas format ekstensi “EXE” karena ini rawan malware.
2. Ekstrak berkas
Apabila berkas font terunduh dalam format “ZIP”, pengguna perlu mengekstraknya terlebih dahulu. Sehingga nantinya bisa dengan mudah terbaca dan diklik untuk digunakan pada halaman pekerjaan Ms Word.
Langkah ini standar dan harus dilakukan apabila Anda mengambil sumber dari internet. Jika tidak dilakukan, maka file sulit dibaca, Anda tidak akan dapat menerapkannya untuk tampilan tulisan yang diinginkan.
Baca juga: Daftar nama font aestetic yang wajib Anda tahu
Cara Install Font di Word dengan Dafont
Dafont merupakan salah satu situs internet terpercaya yang menyediakan beragam jenis huruf terbaru. Koleksinya selalu update sehingga bisa dimanfaatkan sebagai sumber pencarian. Anda cukup kunjungi situsnya kemudian mulai mengunduh.
1. Kunjungi Situsnya
Cara install font di Word melalui web diawali dengan mengunjungi situsnya yaitu Dafont.com. Pastikan koneksi internet berjalan lancar sebab proses ini dilakukan secara online.
2. Pilih Jenis Font
Pilih salah satu saja jenis bentuk yang diinginkan untuk didownload. Perhatikan bagian atas pada halaman utama situs, terdapat beberapa grup font. Contohnya Fancy, Foreign Look, Basic, dan seterusnya.
Di bawah kategori utama tersebut terdapat sub kategori. Pilih salah satu sesuai dengan kategori yang sedang Anda cari. Selanjutnya Anda akan diarahkan ke halaman berisi banyak pilihan.
Pada halaman website ini Anda sebagai pengunjung dapat mengatur jumlah font yang ditampilkan dalam satu halaman. Untuk mengubah kata atau kalimat yang ditampilkan pada bagian preview, Anda dapat mengetikkan kata atau kalimat tersebut di kotak Preview.
Cara install font di Word selanjutnya adalah dengan klik Submit untuk melihat hasilnya. Jika ingin mengambil lebih dari satu tipe bisa mengulangi langkahnya dari awal.
3. Mendownload
Langkah berikutnya yaitu mendownload paket font yang sudah dipilih. Caranya hanya perlu klik tombol Download yang ada di sisi kanan. Setelah mengklik tombol tersebut, download akan berjalan secara otomatis.
Waktu yang diperlukan untuk menyelesaikan download sangat singkat karena ukuran filenya relatif kecil. Proses ini nantinya dilanjutkan dengan instalasi ke dalam perangkat supaya dapat digunakan.
Cara install font di Word untuk Windows maupun MacOS hampir sama. File yang sudah didownload merupakan file Zip, diekstrak terlebih dahulu seperti pada metode lainnya. Kemudian temukan file dengan ekstensi TTF.
Buka file untuk melihat detail hasilnya, pastikan sudah memilih jenis paling tepat. Langkah terakhir adalah klik tombol Install. Tunggu sesaat sampai prosesnya selesai dan Anda bisa langsung menggunakannya.
Metode ini bisa diterapkan pada situs penyedia gallery bentuk huruf lainnya. Anda cukup mencari situs penyedia terpercaya, kemudian memilih paket yang diinginkan lalu melakukan tahapan download sampai instalasi.
Poin penting untuk diperhatikan adalah sumber file atau formatnya terpercaya dan aman. Sehingga menghindari masuknya virus dari hasil unduhan melalui internet. Selebihnya cara install font di Word cukup aman untuk diterapkan.